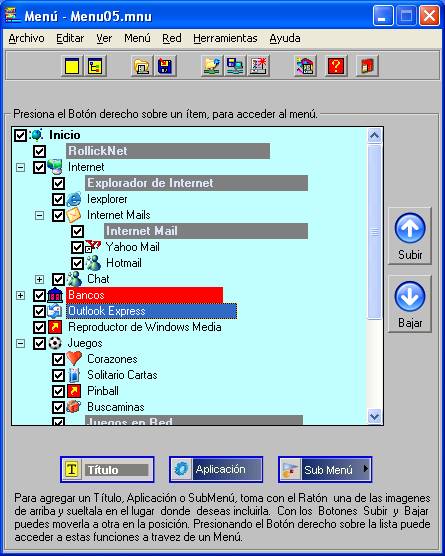
Como configurar los Menues de las PC Cliente.
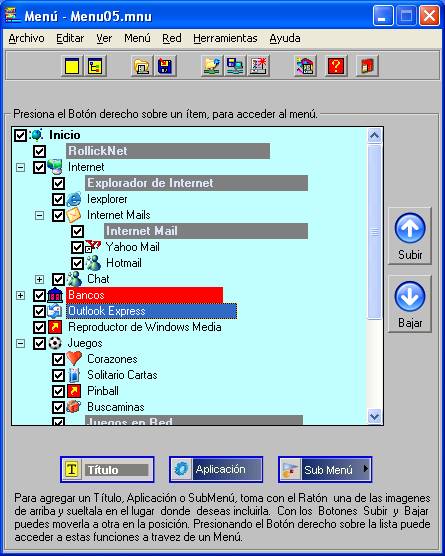
Barra de herramientas
Menú nuevo.
Menú nuevo prearmado con algunos ítem básicos.
Abrir un Menú desde un archivo.
Guardar en archivo el Menú que esta editando.
Leer un Menú desde una PC de la Red.
Enviar el Menú que esta editando a una PC de la Red.
Forzar a una PC de la Red que
reconozca y active el Menú que le envió.
Muestra y oculta la Ventana de Propiedades.
Ayuda del significado de los Iconos.
Muestra como se verá el Menú que esta editando. Solo podrá ver la
estructura gráfica, sin ejecutar las aplicaciones.
Convenciones
Menú = Corresponde al del Sistema Cliente RollickNet
menú = Corresponde al de la Aplicación Windows que esta ejecutando.
Archivo - Nuevo ... = Corresponde a los ítem del menú Windows que debe recorrer para acceder a una opción: Clic en Archivo, luego Clic en Nuevo. etc.
Títulos
Los Títulos tienen dos propiedades:
Aplicaciones
Las aplicaciones tienen seis propiedades:
SubMenues
Los SubMenues tienen tres propiedades.
Agregar un Título
Tiene tres opciones para agregar un Título. Puede utilizar la que le resulte más cómoda.
- Hacer Clic con el botón derecho del Ratón en el ítem superior a la posición donde desea colocarlo. Del menú desplegado seleccione Agregar abajo... - un Título.
- Seleccione el ítem del Menú que esta arriba del lugar donde desea colocarlo. Luego seleccione desde el menú Herramientas - Agregar abajo... - un Título.
- Posicione el Ratón sobre la imagen inferior
cuando el cursor tome forma de mano, presione el botón del Ratón y arrastre el icono
(manteniendo el botón presionado), hasta el ítem que se encuentre arriba del lugar donde desea agregar el Título.
Tenga en cuenta que el Sistema actúa en forma diferente cuando el ítem superior es un SubMenú y este se encuentra desplegado. Si esta desplegado el Título se agregará dentro del SubMenú, en caso contrario se agregará abajo del SubMenú. Para modificar este estado utilice las opciones del menú Expandir y Contraer.
Para modificar las propiedades del Título vea Ventana de Propiedades.
Agregar una Aplicación
Tiene tres opciones para agregar una Aplicación. Puede utilizar la que le resulte más cómoda.
- Hacer Clic con el botón derecho del Ratón en el ítem superior a la posición del Menú donde desea colocarla. Del menú desplegado seleccione Agregar abajo... - una Aplicación.
- Seleccione el ítem del Menú que esta arriba del lugar donde desea colocarlo. Luego seleccione desde el menú Herramientas - Agregar abajo... - una Aplicación.
- Posicione el Ratón sobre la imagen inferior
cuando el cursor tome forma de mano, presione el botón del Ratón y arrastre el icono
(manteniendo el botón presionado), hasta el ítem que se encuentre arriba del lugar donde desea agregar la Aplicación.
Tenga en cuenta que el Sistema actúa en forma diferente cuando el ítem superior es un SubMenú y este se encuentra desplegado. Si esta desplegado, la Aplicación se agregará dentro del SubMenú, en caso contrario se agregará abajo del SubMenú. Para modificar este estado utilice las opciones del menú Expandir y Contraer.
Para modificar las propiedades de la Aplicación vea Ventana de Propiedades .
Agregar un SubMenú
Tiene tres opciones para agregar un SubMenú. Puede utilizar la que le resulte más cómoda.
- Hacer Clic con el botón derecho del Ratón en el ítem superior a la posición del Menú donde desea colocarla. Del menú desplegado seleccione Agregar abajo... - un Sub Menú.
- Seleccione el ítem del Menú que esta arriba del lugar donde desea colocarlo. Luego seleccione desde el menú Herramientas - Agregar abajo... - un Sub Menú.
- Posicione el Ratón sobre la imagen inferior
cuando el cursor tome forma de mano, presione el botón del Ratón y arrastre el icono
(manteniendo el botón presionado), hasta el ítem que se encuentre arriba del lugar donde desea agregar la Aplicación.
Tenga en cuenta que el Sistema actúa en forma diferente cuando el ítem superior es un SubMenú y este se encuentra desplegado. Si esta desplegado, la Aplicación se agregará dentro del SubMenú, en caso contrario se agregará abajo del SubMenú. Para modificar este estado utilice las opciones del menú Expandir y Contraer.
Para modificar las propiedades de la Aplicación vea Ventana de Propiedades.
Para acceder a la ventana de Propiedades seleccionar en el menú Herramientas y marcar el ítem Propiedades. También puede hacerla visible presionando de la barra de Herramientas el icono
.
Cuando la ventana de Propiedades es visible, cada vez que seleccione un ítem en el Menú, se verán las propiedades de este. Si modifica alguna, debe presionar el Botón Actualizar
para incorporar los cambios al Menú.
Haciendo doble Clic sobre la propiedad que desea modificar podrá acceder a la opción del mismo.
Seleccionando del menú Modificar o presionando el Botón derecho del Ratón, accederá a las opciones de modificación que tiene el Título, Aplicación o SubMenú que esta visualizando.
Texto : Puede acceder desde el menú Modificar - Editar Texto o haciendo doble Clic sobre el Icono
.
Icono: Para incluir un ícono en un SubMenú o Aplicación seleccione del menú Modificar - Cambiar ícono. Luego seleccione la opción Buscar íconos en el directorio de ejemplos, para seleccionar uno de los que se incluyen con la instalación. Otra opción es Buscar íconos en Windows la cual busca el archivo Shell32.dll de Windows que contiene una gran cantidad de íconos.
También puede navegar para seleccionar otro archivo que contenga íconos (.DLL,.EXE o .ICO). Si el seleccionado es un archivo válido y contiene mas de un ícono y/o más de un tamaño, podrá verlo en la ventana Icono donde el cuadro superior contiene la lista de íconos del archivo. Seleccionando cada uno de esta lista, verá en el cuadro de abajo los formatos del mismo.
Los formatos recomendados son los de 16x16 píxeles y con una cantidad de colores no mayor de 8 bits. Depende del Sistema Operativo, donde esta instalado el Cliente, la capacidad de mostrar íconos con mayor resolución de colores.
Presione Guardar para extraer el Icono y formato seleccionado y salvarlo en el directorio donde el Sistema guarda los íconos del Menú con el formato .ico. Puede utilizar el nombre de archivo que le sugiere el Sistema o cambiarlo por otro.
Para las Aplicaciones puede seleccionar Que muestre el predeterminado. Cuando define mostrar el de la Aplicación, el Sistema Cliente al iniciar busca el archivo definido para ejecutar y extrae el ícono asociado.
Cuando el Menú tiene definido mostrar el ícono de la Aplicación no podrá verlo durante la prueba de los cambios.
Ejecutable: Para determinar el ejecutable de una Aplicación, seleccione del menú Modificar - Seleccionar Ejecutable - Seleccionar desde PC remota. En la siguiente ventana elija el número de la PC correspondiente al Menú que esta editando o creando.
La ventana Seleccione Acceso Directo contiene las carpetas del Escritorio y el Menú de Inicio con todos los Accesos Directos (archivos lnk, pif, url) y Ejecutables (exe) encontrados dentro de estas. Presionando Copiar o haciendo doble Clic sobre el Acceso Directo, se copiarán los datos a la Ventana Propiedades.
Si conoce el nombre y ubicación del archivo, puede ingresar los datos en Modificar - Seleccionar Ejecutable - Editar.
Parámetros adicionales: Si la ejecución de la Aplicación requiere parámetros adicionales, debe ingresarlos aquí. Si en Ejecutable selecciono un Acceso Directo y este tiene configurados los Parámetros adicionales necesarios, deje este campo en blanco.
Directorio de inicio: Algunas Aplicaciones requieren archivos adicionales y para localizarlos debe ejecutarse en el directorio donde se encuentran. Si en Ejecutable selecciono un Acceso Directo y este tiene configurado el directorio de inicio, deje este campo en blanco.
Activo: Seleccione con doble Clic, si la Aplicación será visible para el Usuario.
Presione el Botón Actualizar para incorporar las modificaciones al Menú.